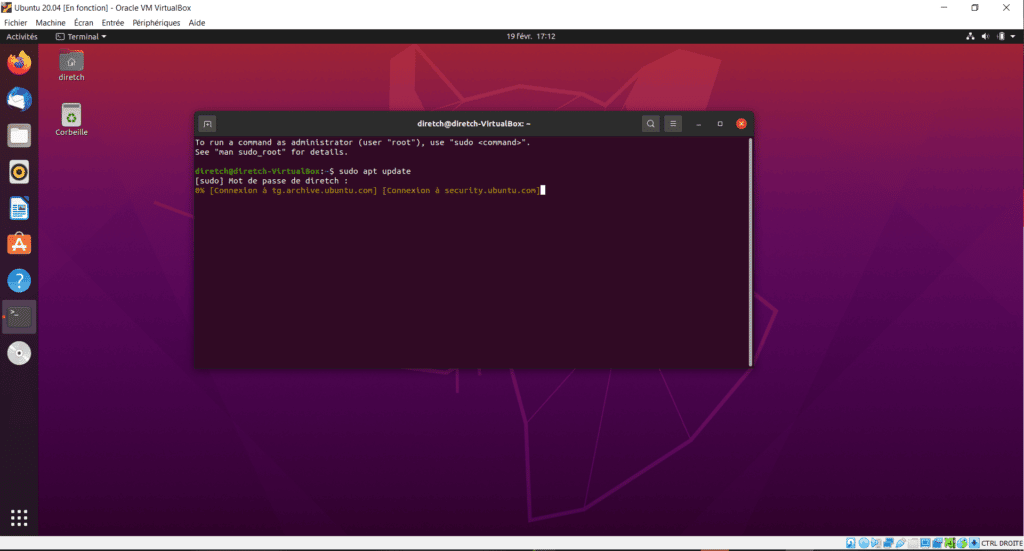In this part, we will see how to download, install and configure Ubuntu in virtual machine on VirtualBox.
Linux virtual machine
There are several ways to install a Linux system.
For example, if you are currently using Windows as your primary OS, you may be able to install Linux alongside Windows as a dual boot, but this method is not suitable for beginners.
Any error in the installation process can cause you a lot of headaches, and in some cases, you won’t even be able to start Windows! I want to save you a lot of pain and agony, so I will show you how to install Ubuntu as a virtual machine on VirtualBox.
Step 1: Download VirtualBox and Ubuntu
VirtualBox is a powerful virtualization software for companies and individuals.
Currently, VirtualBox works on OS such as Windows, Linux, Macintosh and Solaris.
To download VirtualBox, go to Download VirtualBox
Then click on download then download the version of your OS. We will take the Windows version for our tutorial. VirtualBox 6.1.30 is the version we will use for this course.
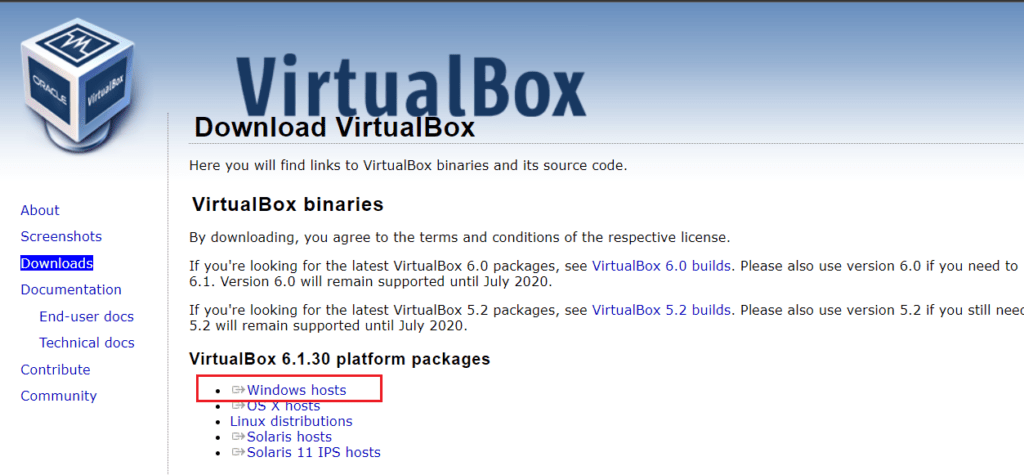
Once you have downloaded VirtualBox, install it. The installation is simple, follow the default intrusions.
Then launch VirtualBox, you will have a graphical interface as below.
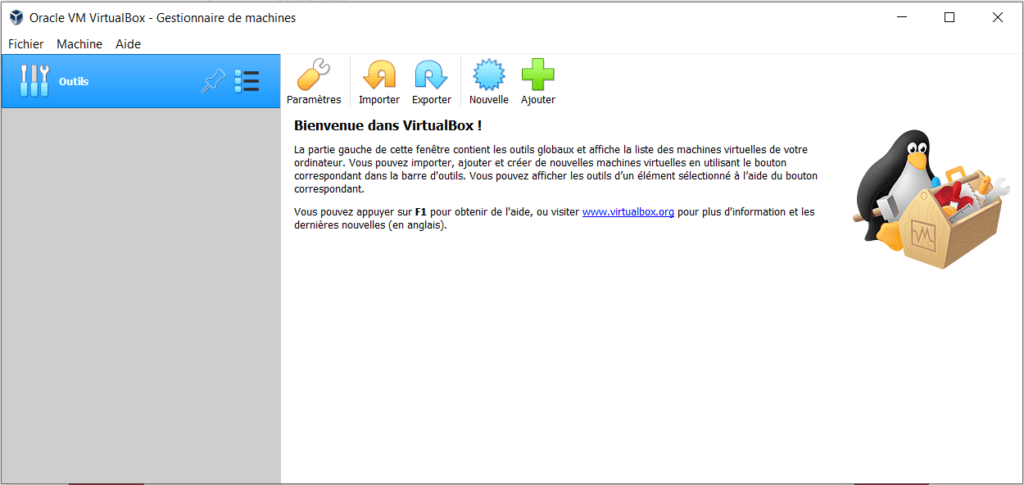
If you encounter problems, make sure virtualization is enabled on your machine. You can read Tech2tech’s article to learn more about enabling virtualization.
To download Ubuntu, go to Download Ubuntu
Then download the latest LTS version.
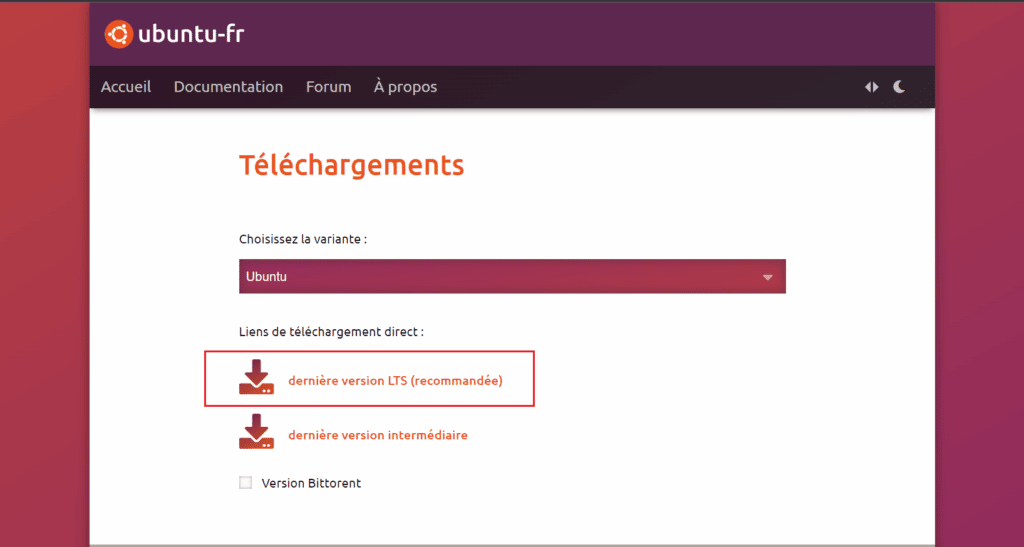
Feel free to consult the Ubuntu Documentation.
Now that we have VirtualBox installed and Ubuntu downloaded, let’s move on to creating our virtual machine.
Step 2: Creating the virtual machine
Click on machine and new…
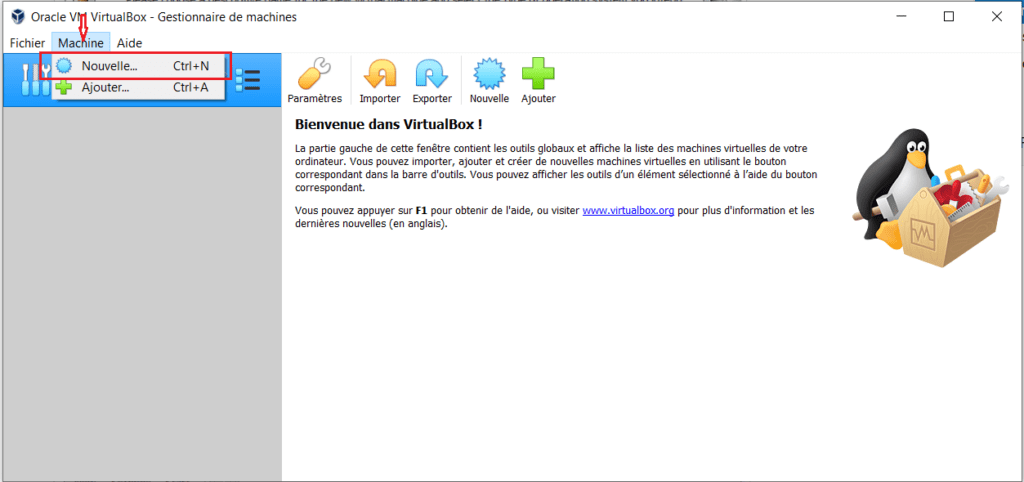
We will then type a name for the new virtual machine.
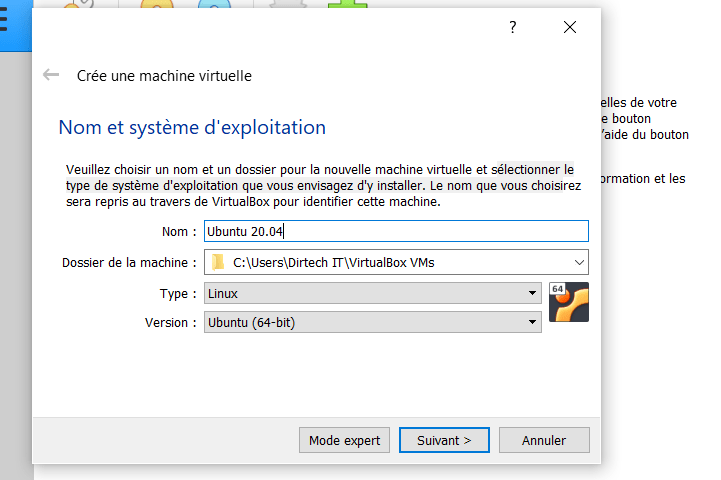
Since we plan to install Ubuntu 20.04, I will enter “Ubuntu 20.04” as the name. Note that VirtualBox automatically replaces “Type” with Linux and “Version” with “Ubuntu (64 bits)“. These two options are exactly what we need.
We will now allocate the memory for our virtual machine.
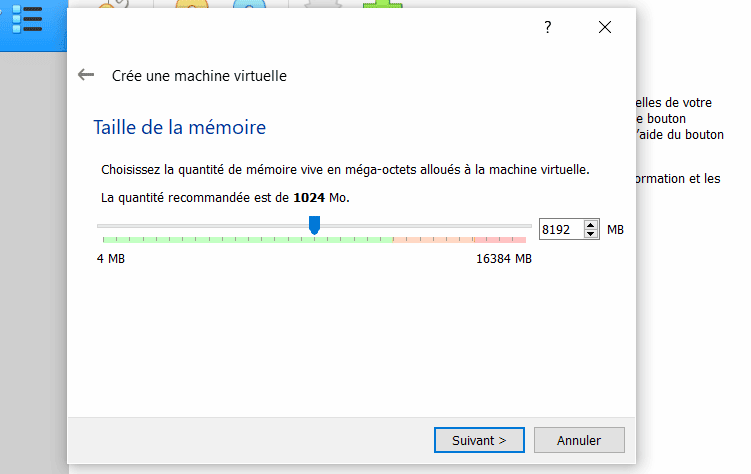
The memory size depends on the memory size of your physical machine. In my case, I have 16 GB of RAM on the physical machine. I love having a fast machine, so I allocated 8192 MB (8GB of RAM) for our virtual machine.
Click Next and accept the default value “Create a virtual hard disk now” and click the “Create” button.
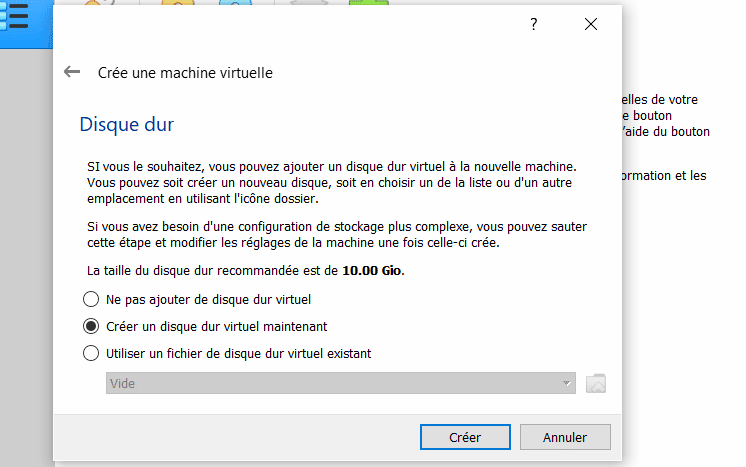
Keep the default value (VirtualBox Disk Image) and click on next…..
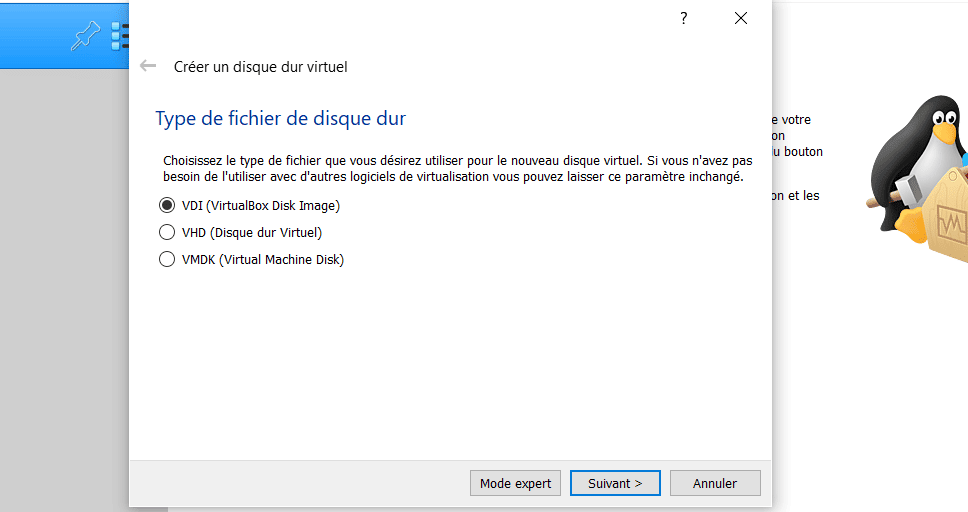
From here, you will choose how to manage the storage of your virtual machine. I advise you to keep the default option (Dynamically allocated).
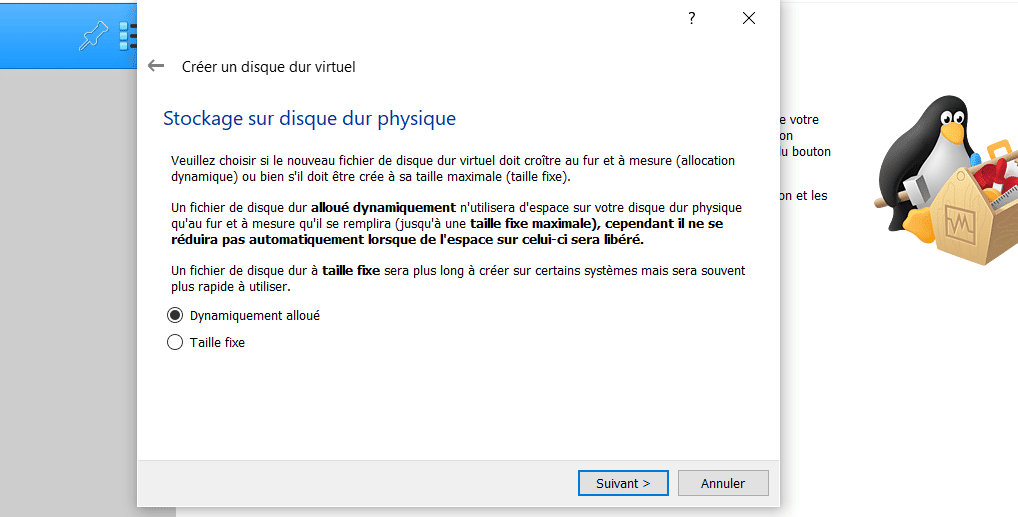
Then set the file location and size. With a minimum of 50 GB, it’s not bad. But you can give more memory if you have it. You can now create your virtual machine.
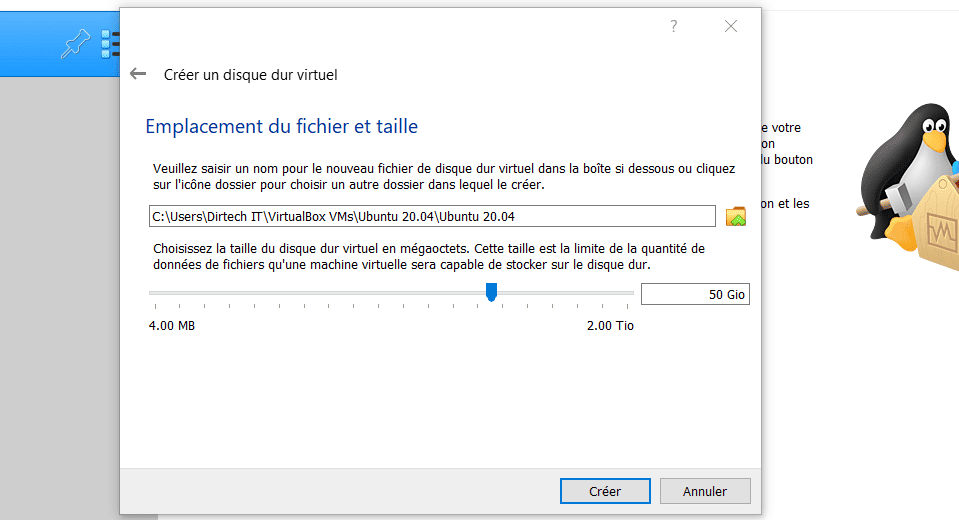
And here we are, the machine is ready and we will proceed to the installation.
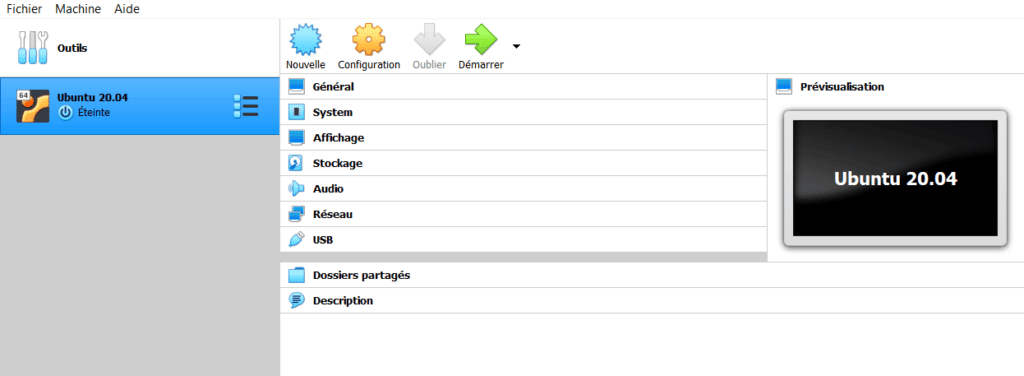
Step 3: Installation of the Ubuntu virtual machine
We will now proceed to the actual installation…
Select the created machine and click on start. Then select the ISO file of Ubuntu that we downloaded at the beginning, then start.

The installation file loads and the disk check in progress…
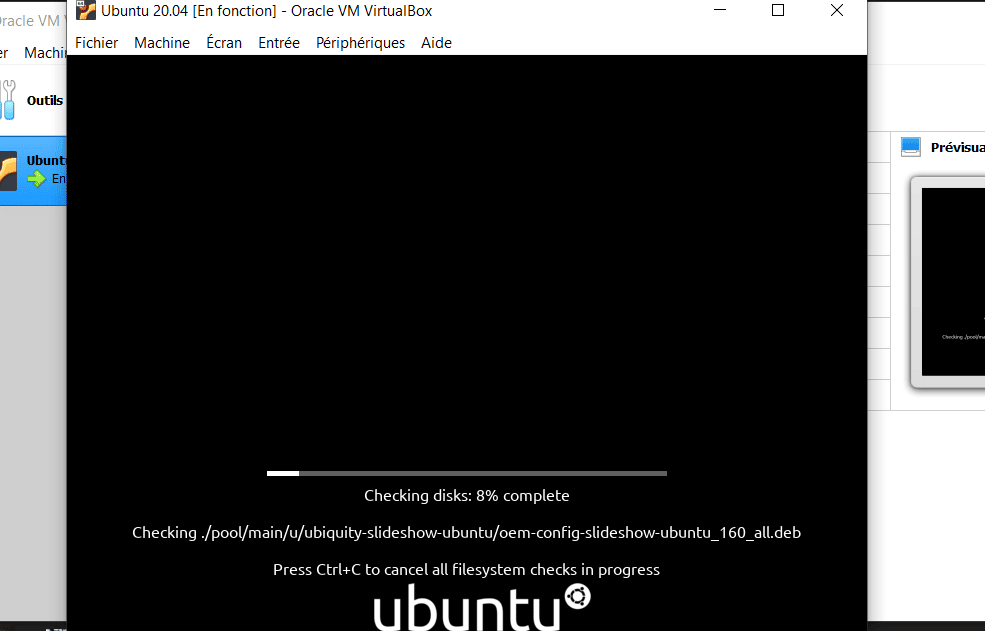
From here, we will select French as the installation language. Click on Install Ubuntu to start the installation.

Choose the keyboard layout, in our case we will keep French since our keyboard is in French.
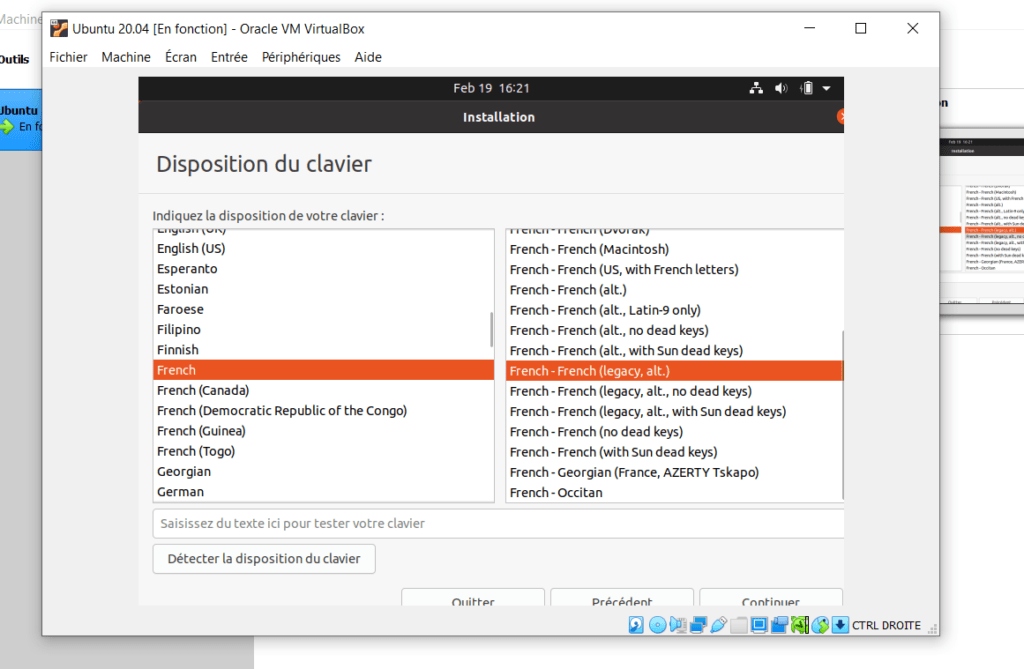
We want to have a normal installation, so we keep the default options as on the image below…
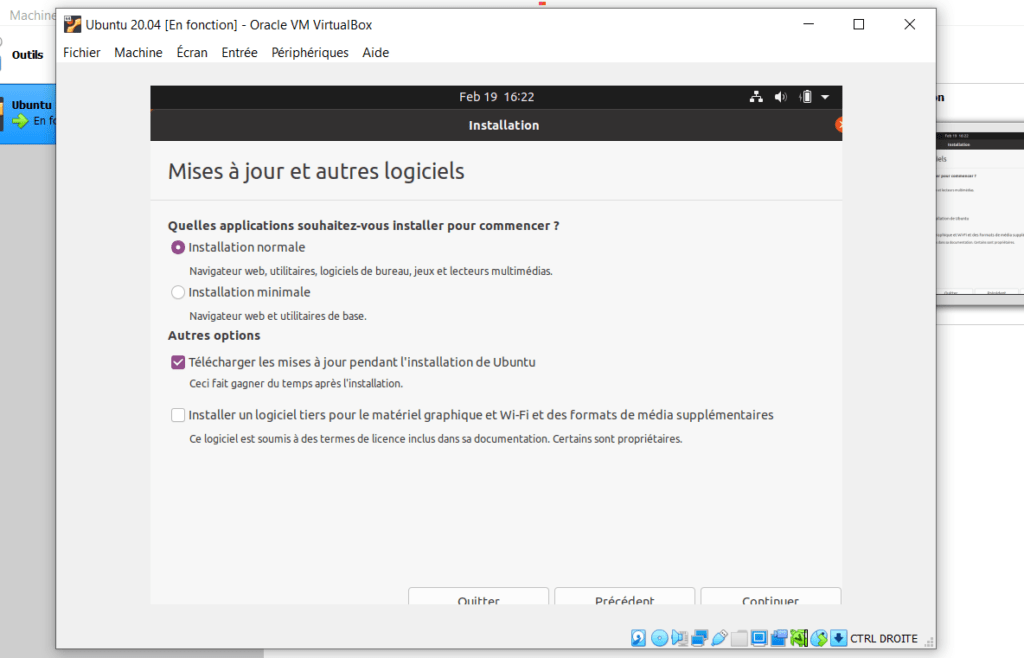
For the type of installation, we will keep the option to erase the disk and install Ubuntu… And then click on install now.
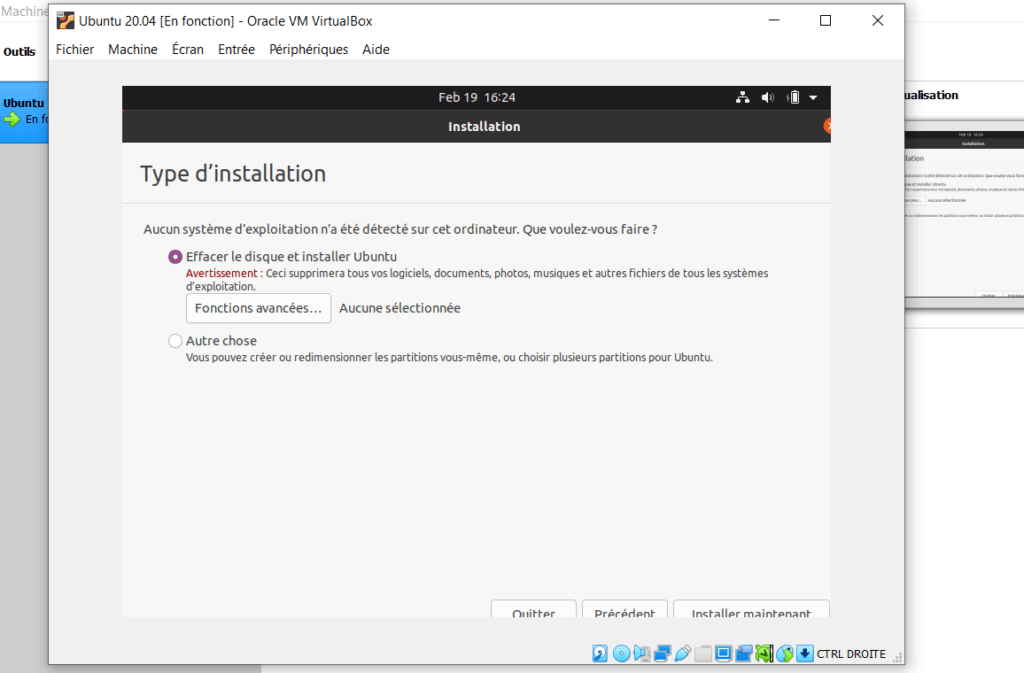
The system created partitions automatically for the installation. Click Continue to continue with the installation.
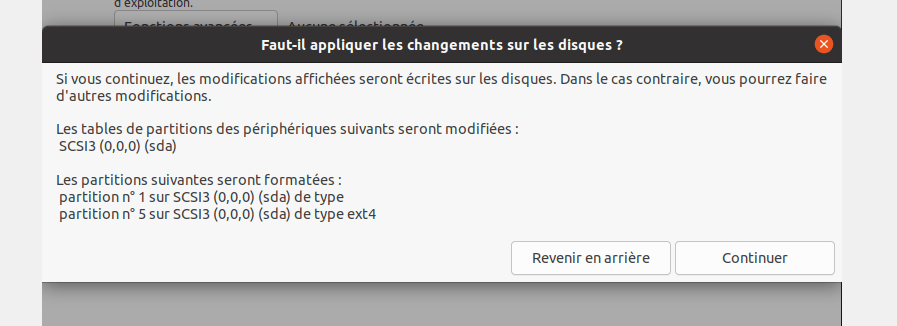
By default, the system automatically detects your location if you are connected to the internet. In case it does not detect, select your location on the map and click on continue.

We will now complete the personal information. Enter your name, the name you want to give to the computer and don’t forget to set a password. If you are on a corporate network, you can use the Active Directroy connection option. And click on Continue.
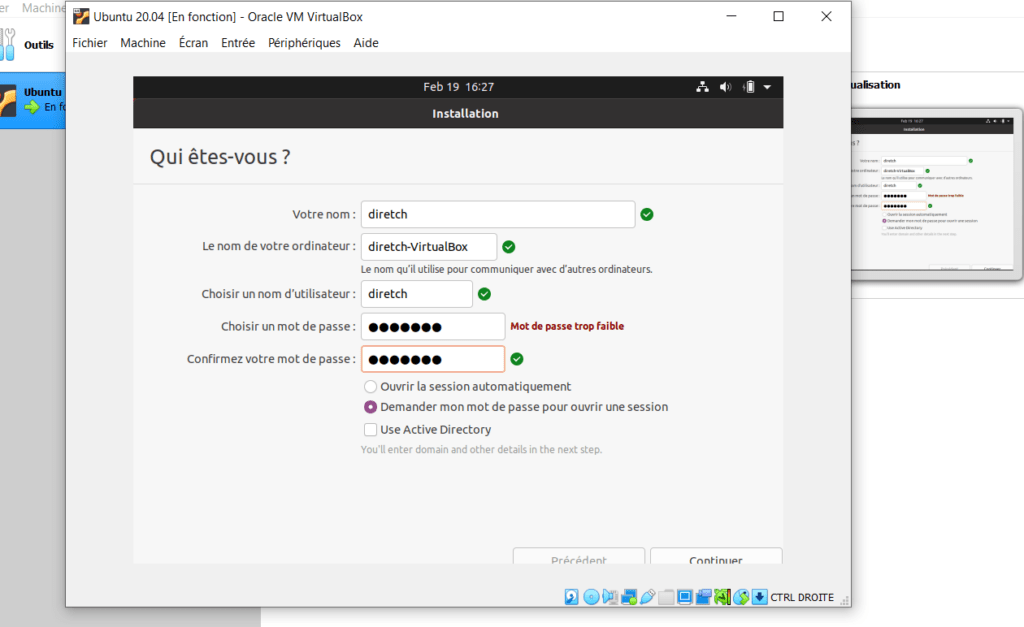
The installation starts immediately… so be patient, it can take up to 30 minutes depending on the performance of your computer.
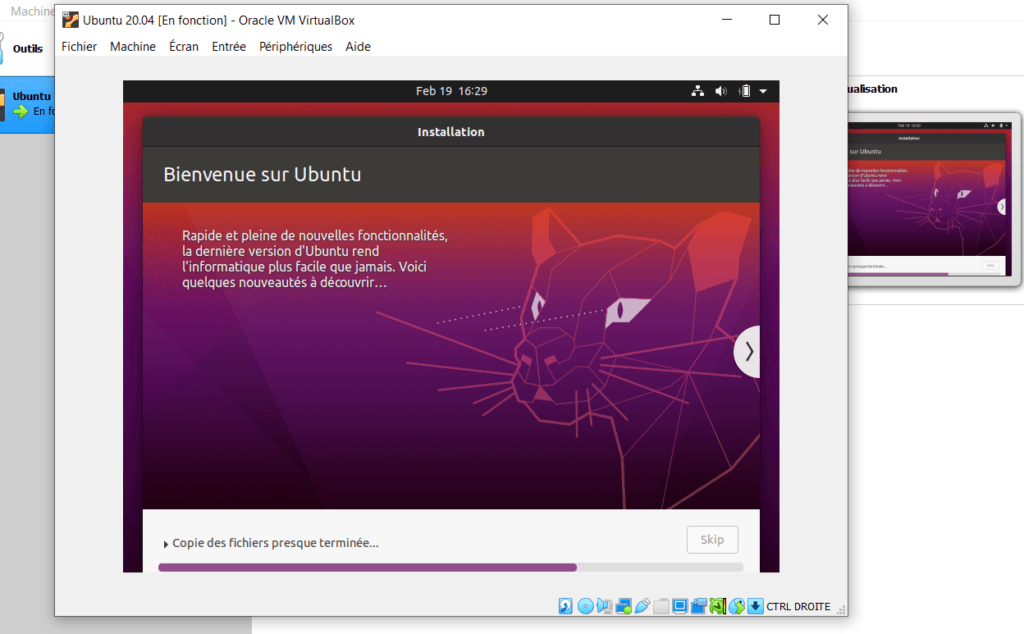
Once the installation is complete, click on Restart Now.

Press the ENTER key on your keyboard to continue the reboot.
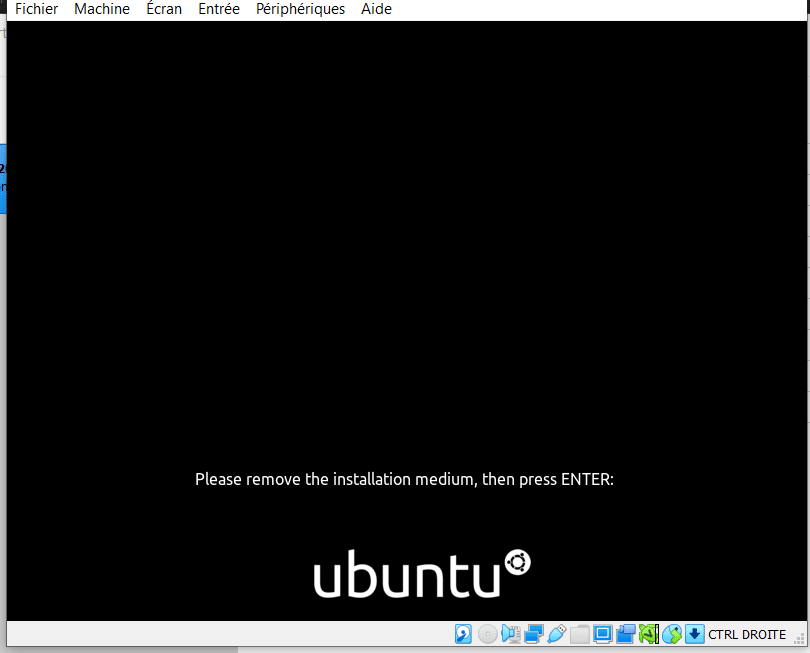
Now you will type in the password you created during the installation and type ENTER.
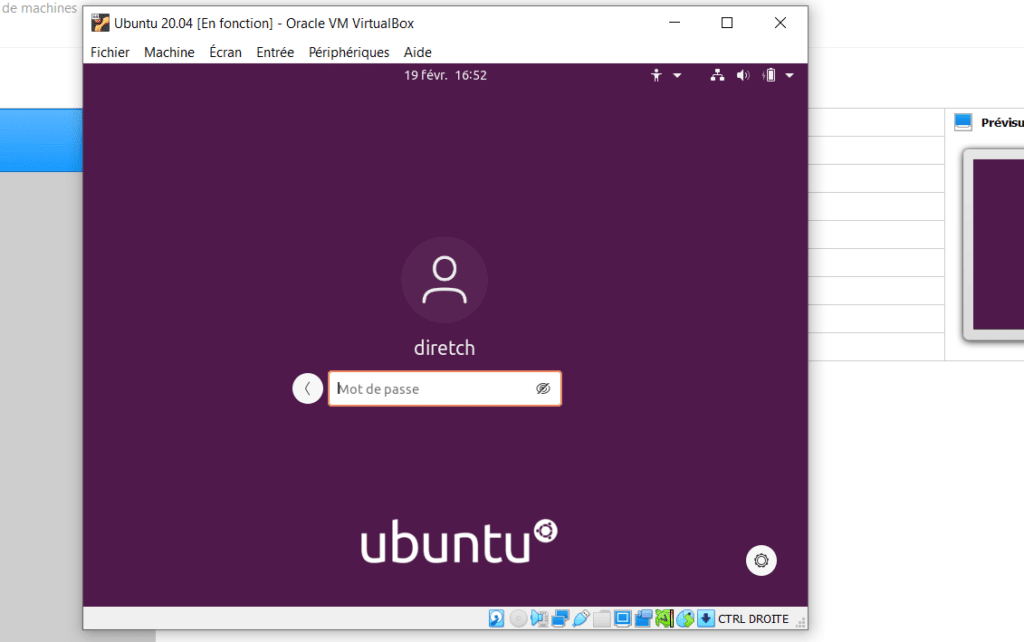
And here we are… We have successfully completed our installation. As you can see, we can’t enlarge the window of our machine. We will now see how to solve this problem.
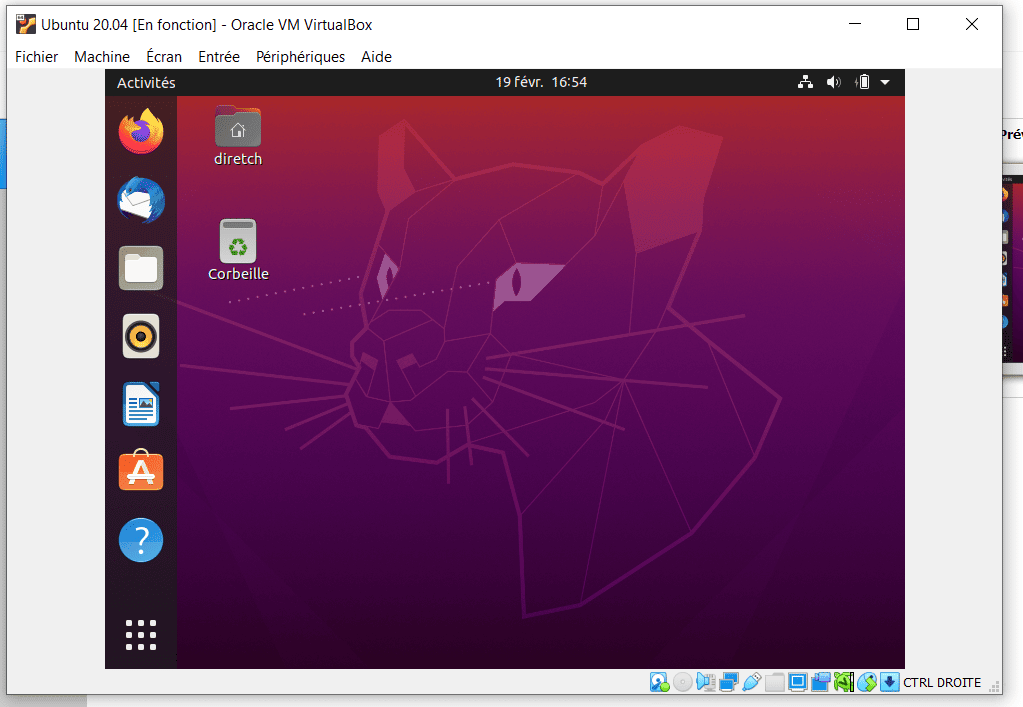
Step 4: Installation of guest additions and configuration.
Click on devices and select insert CD image of guest additions…
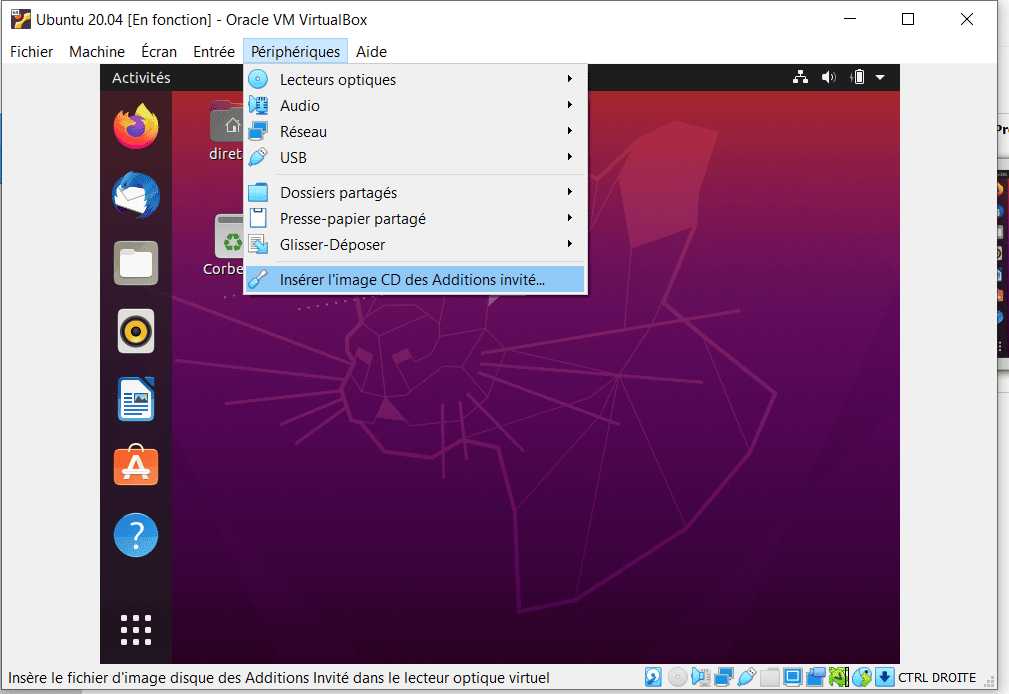
Launch the installation of the modules…
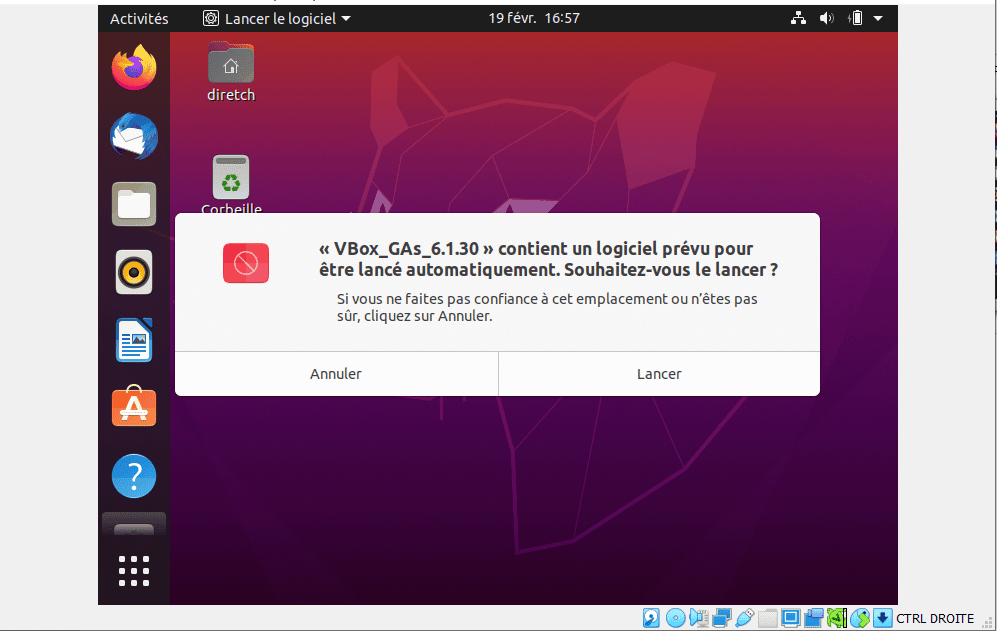
Confirm your password before the installation begins…
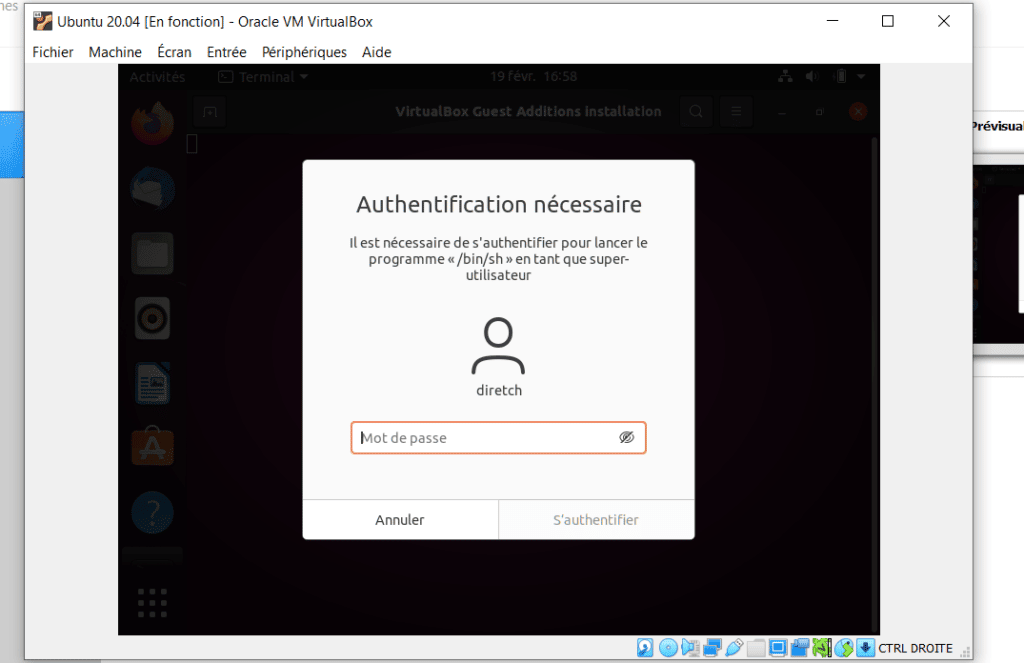
The installation of the modules starts, it takes a few seconds depending on the speed of your internet connection.
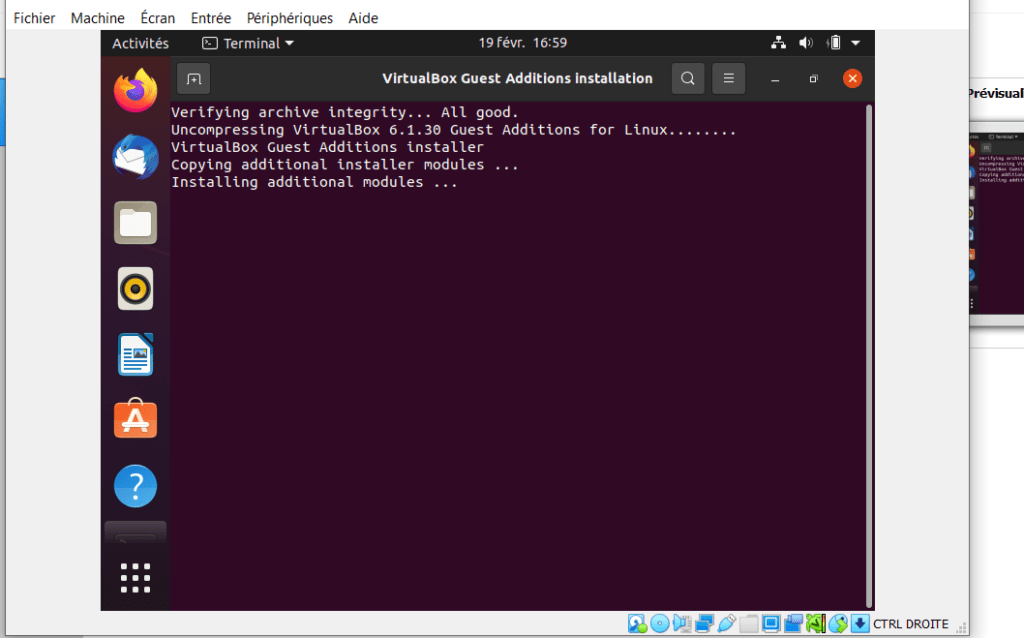
Once the installation of the modules is complete, turn off the machine and go to your machine’s settings on the VirtualBox dashboard. Click on General then go to advanced, from here select bi-directional for shared clipboard and drag and drop. This allows you to copy or drag and drop files or folders from your physical machine to the virtual machine and vice versa.

And finally, we have finished the configurations, our machine is now displayed normally.
Upgrade and start using your new virtual machine. Here is the command to do the update:
$ sudo apt update
After ordering, always confirm your password for the update to start.